---
title: Build a Shopify app using React Router
description: >-
Learn how to build a Shopify app using React Router, Polaris web components,
App Bridge and Prisma.
source_url:
html: 'https://shopify.dev/docs/apps/build/build?framework=reactRouter'
md: 'https://shopify.dev/docs/apps/build/build.md?framework=reactRouter'
---
# Build a Shopify app using React Router
After you scaffold an app, you can add your own functionality to pages inside and outside of the Shopify admin.
In this tutorial, you'll scaffold an app that makes QR codes for products. When the QR code is scanned, it takes the user to a checkout that's populated with the product, or to the product page. The app logs every time the QR code is scanned, and exposes scan metrics to the app user.
Follow along with this tutorial to build a sample app, or clone the completed sample app.
## What you'll learn
In this tutorial, you'll learn how to do the following tasks:
* Update the [Prisma](https://www.prisma.io/) database included in the app template.
* Use the [@shopify/shopify-app-react-router](https://www.npmjs.com/package/@shopify/shopify-app-react-router) package to authenticate users and query data.
* Use [Polaris web components](https://shopify.dev/docs/api/app-home/polaris-web-components) to create a UI that adheres to Shopify's [App Design Guidelines](https://shopify.dev/docs/apps/design-guidelines).
* Use [Shopify App Bridge](https://shopify.dev/docs/api/app-bridge) to add interactivity to your app.
## Requirements
[Scaffold an app](https://shopify.dev/docs/apps/build/scaffold-app)
Scaffold an app that uses the [React Router template](https://github.com/Shopify/shopify-app-template-react-router).
[Install `qrcode`](https://www.npmjs.com/package/qrcode)
Enables creation of QR codes.
[Install `@shopify/polaris-icons`](https://www.npmjs.com/package/@shopify/polaris-icons)
Provides placeholder images for the UI.
[Install `tiny-invariant`](https://www.npmjs.com/package/tiny-invariant)
Allows loaders to easily throw errors.
## Project
React Router
[View on GitHub](https://github.com/Shopify/example-app--qr-code--remix/blob/upgrade-to-react-router/)
## Add the QR code data model to your database
To store your QR codes, you need to add a table to the database included in your template.
Info
The single table in the template's Prisma schema is the `Session` table. It stores the tokens for each store that installs your app, and is used by the [@shopify/shopify-app-session-storage-prisma](https://www.npmjs.com/package/@shopify/shopify-app-session-storage-prisma) package to manage sessions.
### Create the table
Add a `QRCode` model to your Prisma schema. The model should contain the following fields:
* `id`: The primary key for the table.
* `title`: The app user-specified name for the QR code.
* `shop`: The store that owns the QR code.
* `productId`: The product that this QR code is for.
* `productHandle`: Used to create the destination URL for the QR code.
* `productVariantId`: Used to create the destination URL for the QR code.
* `destination`: The destination for the QR code.
* `scans`: The number times that the QR code been scanned.
* `createdAt`: The date and time when the QR code was created.
***
The `QRCode` model contains the key identifiers that the app uses to retrieve Shopify product and variant data. At runtime, additional product and variant properties are retrieved and used to populate the UI.
## /prisma/schema.prisma
```prisma
// This is your Prisma schema file,
// learn more about it in the docs: https://pris.ly/d/prisma-schema
generator client {
provider = "prisma-client-js"
}
datasource db {
provider = "sqlite"
url = "file:dev.sqlite"
}
model Session {
id String @id
shop String
state String
isOnline Boolean @default(false)
scope String?
expires DateTime?
accessToken String
userId BigInt?
}
model QRCode {
id Int @id @default(autoincrement())
title String
shop String
productId String
productHandle String
productVariantId String
destination String
scans Int @default(0)
createdAt DateTime @default(now())
}
```
### Migrate the database
After you add your schema, you need to migrate the database to create the table.
1. Run the following command to create the table in Prisma:
## Terminal
```bash
npm run prisma migrate dev -- --name add-qrcode-table
```
```bash
yarn prisma migrate dev --name add-qrcode-table
```
```bash
pnpm run prisma migrate dev --name add-qrcode-table
```
##### npm
```
npm run prisma migrate dev -- --name add-qrcode-table
```
##### Yarn
```
yarn prisma migrate dev --name add-qrcode-table
```
##### pnpm
```
pnpm run prisma migrate dev --name add-qrcode-table
```
2. To confirm that your migration worked, open [Prisma Studio](https://www.prisma.io/docs/concepts/components/prisma-studio):
## Terminal
```bash
npm run prisma studio
```
```bash
yarn prisma studio
```
```bash
pnpm run prisma studio
```
##### npm
```
npm run prisma studio
```
##### Yarn
```
yarn prisma studio
```
##### pnpm
```
pnpm run prisma studio
```
Prisma Studio opens in your browser.
3. In Prisma Studio, click the **QRCode** tab to view the table.
You should see a table with the columns that you created, and no data.
## Get QR code and product data
After you create your database, add code to retrieve data from the table.
Supplement the QR code data in the database with product information.
### Create the model
Create a model to get and validate QR codes.
Create an `/app/models` folder. In that folder, create a new file called `QRCode.server.js`.
### Get QR codes
Create a function to get a single QR code for your QR code form, and a second function to get multiple QR codes for your app's index page. You'll [create a QR code form](#create-a-qr-code-form) later in this tutorial.
QR codes stored in the database can be retrieved using the Prisma `FindFirst` and `FindMany` queries.
## /app/models/QRCode.server.js
```javascript
import qrcode from "qrcode";
import invariant from "tiny-invariant";
import db from "../db.server";
export async function getQRCode(id, graphql) {
const qrCode = await db.qRCode.findFirst({ where: { id } });
if (!qrCode) {
return null;
}
return supplementQRCode(qrCode, graphql);
}
export async function getQRCodes(shop, graphql) {
const qrCodes = await db.qRCode.findMany({
where: { shop },
orderBy: { id: "desc" },
});
if (qrCodes.length === 0) return [];
return Promise.all(
qrCodes.map((qrCode) => supplementQRCode(qrCode, graphql))
);
}
export function getQRCodeImage(id) {
const url = new URL(`/qrcodes/${id}/scan`, process.env.SHOPIFY_APP_URL);
return qrcode.toDataURL(url.href);
}
export function getDestinationUrl(qrCode) {
if (qrCode.destination === "product") {
return `https://${qrCode.shop}/products/${qrCode.productHandle}`;
}
const match = /gid:\/\/shopify\/ProductVariant\/([0-9]+)/.exec(qrCode.productVariantId);
invariant(match, "Unrecognized product variant ID");
return `https://${qrCode.shop}/cart/${match[1]}:1`;
}
async function supplementQRCode(qrCode, graphql) {
const qrCodeImagePromise = getQRCodeImage(qrCode.id);
const response = await graphql(
`
query supplementQRCode($id: ID!) {
product(id: $id) {
title
media(first: 1) {
nodes {
preview {
image {
altText
url
}
}
}
}
}
}
`,
{
variables: {
id: qrCode.productId,
},
}
);
const {
data: { product },
} = await response.json();
return {
...qrCode,
productDeleted: !product?.title,
productTitle: product?.title,
productImage: product?.media?.nodes[0]?.preview?.image?.url,
productAlt: product?.media?.nodes[0]?.preview?.image?.altText,
destinationUrl: getDestinationUrl(qrCode),
image: await qrCodeImagePromise,
};
}
export function validateQRCode(data) {
const errors = {};
if (!data.title) {
errors.title = "Title is required";
}
if (!data.productId) {
errors.productId = "Product is required";
}
if (!data.destination) {
errors.destination = "Destination is required";
}
if (Object.keys(errors).length) {
return errors;
}
}
```
### Get the QR code image
A QR code takes the user to `/qrcodes/$id/scan`, where `$id` is the ID of the QR code. Create a function to construct this URL, and then use the `qrcode` package to return a base 64-encoded QR code image `src`.
***
## /app/models/QRCode.server.js
```javascript
import qrcode from "qrcode";
import invariant from "tiny-invariant";
import db from "../db.server";
export async function getQRCode(id, graphql) {
const qrCode = await db.qRCode.findFirst({ where: { id } });
if (!qrCode) {
return null;
}
return supplementQRCode(qrCode, graphql);
}
export async function getQRCodes(shop, graphql) {
const qrCodes = await db.qRCode.findMany({
where: { shop },
orderBy: { id: "desc" },
});
if (qrCodes.length === 0) return [];
return Promise.all(
qrCodes.map((qrCode) => supplementQRCode(qrCode, graphql))
);
}
export function getQRCodeImage(id) {
const url = new URL(`/qrcodes/${id}/scan`, process.env.SHOPIFY_APP_URL);
return qrcode.toDataURL(url.href);
}
export function getDestinationUrl(qrCode) {
if (qrCode.destination === "product") {
return `https://${qrCode.shop}/products/${qrCode.productHandle}`;
}
const match = /gid:\/\/shopify\/ProductVariant\/([0-9]+)/.exec(qrCode.productVariantId);
invariant(match, "Unrecognized product variant ID");
return `https://${qrCode.shop}/cart/${match[1]}:1`;
}
async function supplementQRCode(qrCode, graphql) {
const qrCodeImagePromise = getQRCodeImage(qrCode.id);
const response = await graphql(
`
query supplementQRCode($id: ID!) {
product(id: $id) {
title
media(first: 1) {
nodes {
preview {
image {
altText
url
}
}
}
}
}
}
`,
{
variables: {
id: qrCode.productId,
},
}
);
const {
data: { product },
} = await response.json();
return {
...qrCode,
productDeleted: !product?.title,
productTitle: product?.title,
productImage: product?.media?.nodes[0]?.preview?.image?.url,
productAlt: product?.media?.nodes[0]?.preview?.image?.altText,
destinationUrl: getDestinationUrl(qrCode),
image: await qrCodeImagePromise,
};
}
export function validateQRCode(data) {
const errors = {};
if (!data.title) {
errors.title = "Title is required";
}
if (!data.productId) {
errors.productId = "Product is required";
}
if (!data.destination) {
errors.destination = "Destination is required";
}
if (Object.keys(errors).length) {
return errors;
}
}
```
### Get the destination URL
Scanning a QR code takes the user to one of two places:
* The product details page
* A checkout with the product in the cart
Create a function to conditionally construct this URL depending on the destination that the merchant selects.
## /app/models/QRCode.server.js
```javascript
import qrcode from "qrcode";
import invariant from "tiny-invariant";
import db from "../db.server";
export async function getQRCode(id, graphql) {
const qrCode = await db.qRCode.findFirst({ where: { id } });
if (!qrCode) {
return null;
}
return supplementQRCode(qrCode, graphql);
}
export async function getQRCodes(shop, graphql) {
const qrCodes = await db.qRCode.findMany({
where: { shop },
orderBy: { id: "desc" },
});
if (qrCodes.length === 0) return [];
return Promise.all(
qrCodes.map((qrCode) => supplementQRCode(qrCode, graphql))
);
}
export function getQRCodeImage(id) {
const url = new URL(`/qrcodes/${id}/scan`, process.env.SHOPIFY_APP_URL);
return qrcode.toDataURL(url.href);
}
export function getDestinationUrl(qrCode) {
if (qrCode.destination === "product") {
return `https://${qrCode.shop}/products/${qrCode.productHandle}`;
}
const match = /gid:\/\/shopify\/ProductVariant\/([0-9]+)/.exec(qrCode.productVariantId);
invariant(match, "Unrecognized product variant ID");
return `https://${qrCode.shop}/cart/${match[1]}:1`;
}
async function supplementQRCode(qrCode, graphql) {
const qrCodeImagePromise = getQRCodeImage(qrCode.id);
const response = await graphql(
`
query supplementQRCode($id: ID!) {
product(id: $id) {
title
media(first: 1) {
nodes {
preview {
image {
altText
url
}
}
}
}
}
}
`,
{
variables: {
id: qrCode.productId,
},
}
);
const {
data: { product },
} = await response.json();
return {
...qrCode,
productDeleted: !product?.title,
productTitle: product?.title,
productImage: product?.media?.nodes[0]?.preview?.image?.url,
productAlt: product?.media?.nodes[0]?.preview?.image?.altText,
destinationUrl: getDestinationUrl(qrCode),
image: await qrCodeImagePromise,
};
}
export function validateQRCode(data) {
const errors = {};
if (!data.title) {
errors.title = "Title is required";
}
if (!data.productId) {
errors.productId = "Product is required";
}
if (!data.destination) {
errors.destination = "Destination is required";
}
if (Object.keys(errors).length) {
return errors;
}
}
```
### Retrieve additional product and variant data
The QR code from Prisma needs to be supplemented with product data. It also needs the QR code image and destination URL.
Create a function that queries the [GraphQL Admin API](https://shopify.dev/docs/api/admin-graphql) for the product title, and the first featured product image's URL and alt text. It should also return an object with the QR code data and product data, and use the `getDestinationUrl` and `getQRCodeImage` functions that you created to get the destination URL's QR code image.
***
[GraphQL Admin API](https://shopify.dev/docs/api/admin-graphql)
## /app/models/QRCode.server.js
```javascript
import qrcode from "qrcode";
import invariant from "tiny-invariant";
import db from "../db.server";
export async function getQRCode(id, graphql) {
const qrCode = await db.qRCode.findFirst({ where: { id } });
if (!qrCode) {
return null;
}
return supplementQRCode(qrCode, graphql);
}
export async function getQRCodes(shop, graphql) {
const qrCodes = await db.qRCode.findMany({
where: { shop },
orderBy: { id: "desc" },
});
if (qrCodes.length === 0) return [];
return Promise.all(
qrCodes.map((qrCode) => supplementQRCode(qrCode, graphql))
);
}
export function getQRCodeImage(id) {
const url = new URL(`/qrcodes/${id}/scan`, process.env.SHOPIFY_APP_URL);
return qrcode.toDataURL(url.href);
}
export function getDestinationUrl(qrCode) {
if (qrCode.destination === "product") {
return `https://${qrCode.shop}/products/${qrCode.productHandle}`;
}
const match = /gid:\/\/shopify\/ProductVariant\/([0-9]+)/.exec(qrCode.productVariantId);
invariant(match, "Unrecognized product variant ID");
return `https://${qrCode.shop}/cart/${match[1]}:1`;
}
async function supplementQRCode(qrCode, graphql) {
const qrCodeImagePromise = getQRCodeImage(qrCode.id);
const response = await graphql(
`
query supplementQRCode($id: ID!) {
product(id: $id) {
title
media(first: 1) {
nodes {
preview {
image {
altText
url
}
}
}
}
}
}
`,
{
variables: {
id: qrCode.productId,
},
}
);
const {
data: { product },
} = await response.json();
return {
...qrCode,
productDeleted: !product?.title,
productTitle: product?.title,
productImage: product?.media?.nodes[0]?.preview?.image?.url,
productAlt: product?.media?.nodes[0]?.preview?.image?.altText,
destinationUrl: getDestinationUrl(qrCode),
image: await qrCodeImagePromise,
};
}
export function validateQRCode(data) {
const errors = {};
if (!data.title) {
errors.title = "Title is required";
}
if (!data.productId) {
errors.productId = "Product is required";
}
if (!data.destination) {
errors.destination = "Destination is required";
}
if (Object.keys(errors).length) {
return errors;
}
}
```
### Validate QR codes
To create a valid QR code, the app user needs to provide a title, and select a product and destination. Add a function to ensure that, when the user submits the form to create a QR code, values exist for all of the required fields.
The action for the QR code form will return errors from this function.
## /app/models/QRCode.server.js
```javascript
import qrcode from "qrcode";
import invariant from "tiny-invariant";
import db from "../db.server";
export async function getQRCode(id, graphql) {
const qrCode = await db.qRCode.findFirst({ where: { id } });
if (!qrCode) {
return null;
}
return supplementQRCode(qrCode, graphql);
}
export async function getQRCodes(shop, graphql) {
const qrCodes = await db.qRCode.findMany({
where: { shop },
orderBy: { id: "desc" },
});
if (qrCodes.length === 0) return [];
return Promise.all(
qrCodes.map((qrCode) => supplementQRCode(qrCode, graphql))
);
}
export function getQRCodeImage(id) {
const url = new URL(`/qrcodes/${id}/scan`, process.env.SHOPIFY_APP_URL);
return qrcode.toDataURL(url.href);
}
export function getDestinationUrl(qrCode) {
if (qrCode.destination === "product") {
return `https://${qrCode.shop}/products/${qrCode.productHandle}`;
}
const match = /gid:\/\/shopify\/ProductVariant\/([0-9]+)/.exec(qrCode.productVariantId);
invariant(match, "Unrecognized product variant ID");
return `https://${qrCode.shop}/cart/${match[1]}:1`;
}
async function supplementQRCode(qrCode, graphql) {
const qrCodeImagePromise = getQRCodeImage(qrCode.id);
const response = await graphql(
`
query supplementQRCode($id: ID!) {
product(id: $id) {
title
media(first: 1) {
nodes {
preview {
image {
altText
url
}
}
}
}
}
}
`,
{
variables: {
id: qrCode.productId,
},
}
);
const {
data: { product },
} = await response.json();
return {
...qrCode,
productDeleted: !product?.title,
productTitle: product?.title,
productImage: product?.media?.nodes[0]?.preview?.image?.url,
productAlt: product?.media?.nodes[0]?.preview?.image?.altText,
destinationUrl: getDestinationUrl(qrCode),
image: await qrCodeImagePromise,
};
}
export function validateQRCode(data) {
const errors = {};
if (!data.title) {
errors.title = "Title is required";
}
if (!data.productId) {
errors.productId = "Product is required";
}
if (!data.destination) {
errors.destination = "Destination is required";
}
if (Object.keys(errors).length) {
return errors;
}
}
```
## Create a QR code form
Create a form that allows the app user to manage QR codes.
To create this form, you'll use a [Route module](https://reactrouter.com/start/framework/route-module), [Polaris web components](https://shopify.dev/docs/api/app-home/polaris-web-components) and [App Bridge](https://shopify.dev/docs/api/app-bridge).
### Set up the form route
Create a form that can create, update or delete a QR code.
In the `app` > `routes` folder, create a new file called `app.qrcodes.$id.jsx`.
***
#### Dynamic segments
This route uses a [dynamic segment route](https://reactrouter.com/start/framework/routing#dynamic-segments) to match the URL for creating a new QR code and editing an existing one.
If the user is creating a QR code, the URL is `/app/qrcodes/new`. If the user is updating a QR code, the URL is `/app/qrcodes/1`, where `1` is the ID of the QR code that the user is updating.
#### React Router layouts
The React Router template includes a [layout](https://reactrouter.com/start/framework/routing#layout-routes) at `app/routes/app.jsx`. This layout should be used for authenticated routes that render inside the Shopify admin. It's responsible for configuring App Bridge and Polaris web components, and authenticating the user using [shopify-app-react-router](https://www.npmjs.com/package/@shopify/shopify-app-react-router).
***
[App Bridge](https://shopify.dev/docs/api/app-bridge) [Polaris web components](https://shopify.dev/docs/api/app-home/polaris-web-components)
### Authenticate the user
Authenticate the route using `shopify-app-react-router`.
***
If the user isn't authenticated, `authenticate.admin` handles the necessary redirects. If the user is authenticated, then the method returns an admin object.
You can use the `authenticate.admin` method for the following purposes:
* Getting information from the session, such as the `shop`
* Accessing the [GraphQL Admin API](https://shopify.dev/docs/api/admin-graphql)
* Within methods to require and request billing
***
[Authenticating admin requests](https://shopify.dev/docs/api/shopify-app-react-router/v0/authenticate/admin) [GraphQL Admin API](https://shopify.dev/docs/api/admin-graphql)
## /app/routes/app.qrcodes.$id.jsx
```jsx
import { useState, useEffect } from "react";
import {
useActionData,
useLoaderData,
useSubmit,
useNavigation,
useNavigate,
useParams,
Link,
} from "react-router";
import { authenticate } from "../shopify.server";
import { boundary } from "@shopify/shopify-app-react-router/server";
import db from "../db.server";
import { getQRCode, validateQRCode } from "../models/QRCode.server";
export async function loader({ request, params }) {
const { admin } = await authenticate.admin(request);
if (params.id === "new") {
return {
destination: "product",
title: "",
};
}
return await getQRCode(Number(params.id), admin.graphql);
}
export async function action({ request, params }) {
const { session, redirect } = await authenticate.admin(request);
const { shop } = session;
/** @type {any} */
const data = {
...Object.fromEntries(await request.formData()),
```
### Return a JSON Response
Return JSON data that can be used to populate the QR code form.
If the `id` parameter is `new`, return JSON with an empty title, and product for the destination. If the `id` parameter isn't `new`, then return the JSON from `getQRCode` to populate the QR code state.
***
[GraphQL Admin API](https://shopify.dev/docs/api/admin-graphql)
## /app/routes/app.qrcodes.$id.jsx
```jsx
import { useState, useEffect } from "react";
import {
useActionData,
useLoaderData,
useSubmit,
useNavigation,
useNavigate,
useParams,
Link,
} from "react-router";
import { authenticate } from "../shopify.server";
import { boundary } from "@shopify/shopify-app-react-router/server";
import db from "../db.server";
import { getQRCode, validateQRCode } from "../models/QRCode.server";
export async function loader({ request, params }) {
const { admin } = await authenticate.admin(request);
if (params.id === "new") {
return {
destination: "product",
title: "",
};
}
return await getQRCode(Number(params.id), admin.graphql);
}
export async function action({ request, params }) {
const { session, redirect } = await authenticate.admin(request);
const { shop } = session;
/** @type {any} */
const data = {
...Object.fromEntries(await request.formData()),
```
### Manage the form state
Maintain the state of the QR code form state using the following variables:
* `initialFormState`: The initial state of the form. This only changes when the user submits the form. This state is copied from `useLoaderData` into React state.
* `formState`: When the user changes the title, selects a product, or changes the destination, this state is updated. This state is copied from `useLoaderData` into React state.
* `errors`: If the app user doesn't fill all of the QR code form fields, then the action returns errors to display. This is the return value of `validateQRCode`, which is accessed through the `useActionData` hook.
* `isSaving`: Keeps track of the network state using `useNavigation`. This state is used to disable buttons and show loading states.
* `isDirty`: Determines if the form has changed. This is used to enable save buttons when the app user has changed the form contents, or disable them when the form contents haven't changed.
***
## /app/routes/app.qrcodes.$id.jsx
```jsx
import { useState, useEffect } from "react";
import {
useActionData,
useLoaderData,
useSubmit,
useNavigation,
useNavigate,
useParams,
Link,
} from "react-router";
import { authenticate } from "../shopify.server";
import { boundary } from "@shopify/shopify-app-react-router/server";
import db from "../db.server";
import { getQRCode, validateQRCode } from "../models/QRCode.server";
export async function loader({ request, params }) {
const { admin } = await authenticate.admin(request);
if (params.id === "new") {
return {
destination: "product",
title: "",
};
}
return await getQRCode(Number(params.id), admin.graphql);
}
export async function action({ request, params }) {
const { session, redirect } = await authenticate.admin(request);
const { shop } = session;
/** @type {any} */
const data = {
...Object.fromEntries(await request.formData()),
```
### Add a product selector
Using the App Bridge `ResourcePicker` action, add a modal that allows the user to select a product. Save the selection to form state.
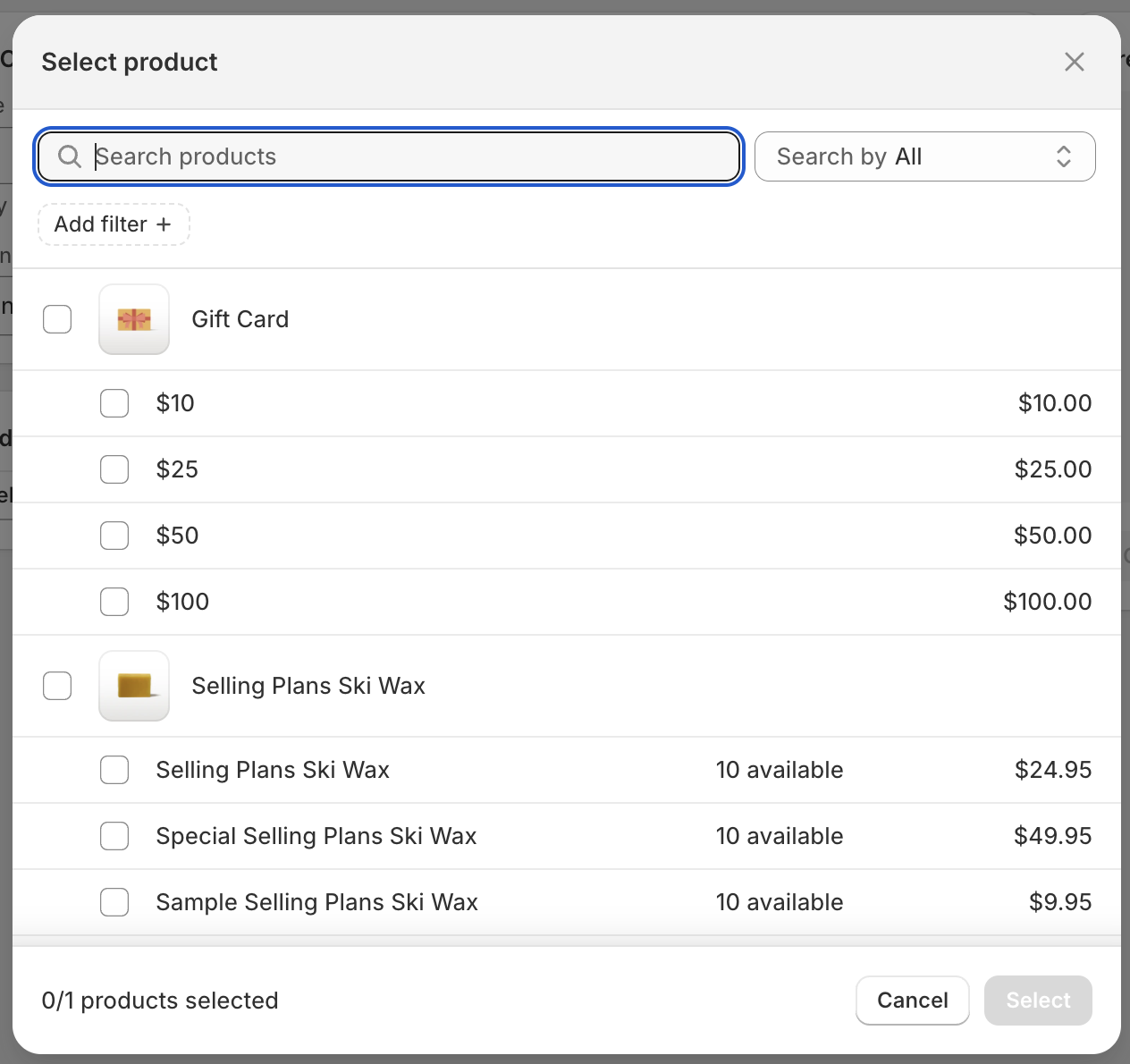
***
[ResourcePicker](https://shopify.dev/docs/api/app-home/apis/resource-picker)
## /app/routes/app.qrcodes.$id.jsx
```jsx
import { useState, useEffect } from "react";
import {
useActionData,
useLoaderData,
useSubmit,
useNavigation,
useNavigate,
useParams,
Link,
} from "react-router";
import { authenticate } from "../shopify.server";
import { boundary } from "@shopify/shopify-app-react-router/server";
import db from "../db.server";
import { getQRCode, validateQRCode } from "../models/QRCode.server";
export async function loader({ request, params }) {
const { admin } = await authenticate.admin(request);
if (params.id === "new") {
return {
destination: "product",
title: "",
};
}
return await getQRCode(Number(params.id), admin.graphql);
}
export async function action({ request, params }) {
const { session, redirect } = await authenticate.admin(request);
const { shop } = session;
/** @type {any} */
const data = {
...Object.fromEntries(await request.formData()),
```
### Submit
Use `useSubmit` to add the ability to save and delete a QR Code.
***
## /app/routes/app.qrcodes.$id.jsx
```jsx
import { useState, useEffect } from "react";
import {
useActionData,
useLoaderData,
useSubmit,
useNavigation,
useNavigate,
useParams,
Link,
} from "react-router";
import { authenticate } from "../shopify.server";
import { boundary } from "@shopify/shopify-app-react-router/server";
import db from "../db.server";
import { getQRCode, validateQRCode } from "../models/QRCode.server";
export async function loader({ request, params }) {
const { admin } = await authenticate.admin(request);
if (params.id === "new") {
return {
destination: "product",
title: "",
};
}
return await getQRCode(Number(params.id), admin.graphql);
}
export async function action({ request, params }) {
const { session, redirect } = await authenticate.admin(request);
const { shop } = session;
/** @type {any} */
const data = {
...Object.fromEntries(await request.formData()),
```
### Lay out the form
Using Polaris web components, build the layout for the form. Use `s-page`, `s-section`, and `s-box` with `slot="aside"` to structure the page. The page should have two columns.
***
Polaris is the design system for the Shopify admin. Using Polaris web components ensures that your UI is accessible, responsive, and displays consistently with the Shopify Admin.
[Polaris web components](https://shopify.dev/docs/api/app-home/polaris-web-components) [s-page](https://shopify.dev/docs/api/app-home/polaris-web-components/structure/page) [s-section](https://shopify.dev/docs/api/app-home/polaris-web-components/structure/section) [s-box](https://shopify.dev/docs/api/app-home/polaris-web-components/structure/box)
## /app/routes/app.qrcodes.$id.jsx
```jsx
import { useState, useEffect } from "react";
import {
useActionData,
useLoaderData,
useSubmit,
useNavigation,
useNavigate,
useParams,
Link,
} from "react-router";
import { authenticate } from "../shopify.server";
import { boundary } from "@shopify/shopify-app-react-router/server";
import db from "../db.server";
import { getQRCode, validateQRCode } from "../models/QRCode.server";
export async function loader({ request, params }) {
const { admin } = await authenticate.admin(request);
if (params.id === "new") {
return {
destination: "product",
title: "",
};
}
return await getQRCode(Number(params.id), admin.graphql);
}
export async function action({ request, params }) {
const { session, redirect } = await authenticate.admin(request);
const { shop } = session;
/** @type {any} */
const data = {
...Object.fromEntries(await request.formData()),
```
### Add breadcrumbs
Use an App Bridge `s-page` component to display a title that indicates to the user whether they're creating or editing a QR code. Include a breadcrumb link to go back to the [QR code list](#list-qr-codes).
***
[Title Bar](https://shopify.dev/docs/api/app-home/app-bridge-web-components/title-bar)
## /app/routes/app.qrcodes.$id.jsx
```jsx
import { useState, useEffect } from "react";
import {
useActionData,
useLoaderData,
useSubmit,
useNavigation,
useNavigate,
useParams,
Link,
} from "react-router";
import { authenticate } from "../shopify.server";
import { boundary } from "@shopify/shopify-app-react-router/server";
import db from "../db.server";
import { getQRCode, validateQRCode } from "../models/QRCode.server";
export async function loader({ request, params }) {
const { admin } = await authenticate.admin(request);
if (params.id === "new") {
return {
destination: "product",
title: "",
};
}
return await getQRCode(Number(params.id), admin.graphql);
}
export async function action({ request, params }) {
const { session, redirect } = await authenticate.admin(request);
const { shop } = session;
/** @type {any} */
const data = {
...Object.fromEntries(await request.formData()),
```
### Add a title field
Use `s-text-field` for updating the title. It should `setFormState`, have some `details` and show title errors from `useActionData`.
***
[s-text-field](https://shopify.dev/docs/api/app-home/polaris-web-components/forms/textfield)
## /app/routes/app.qrcodes.$id.jsx
```jsx
import { useState, useEffect } from "react";
import {
useActionData,
useLoaderData,
useSubmit,
useNavigation,
useNavigate,
useParams,
Link,
} from "react-router";
import { authenticate } from "../shopify.server";
import { boundary } from "@shopify/shopify-app-react-router/server";
import db from "../db.server";
import { getQRCode, validateQRCode } from "../models/QRCode.server";
export async function loader({ request, params }) {
const { admin } = await authenticate.admin(request);
if (params.id === "new") {
return {
destination: "product",
title: "",
};
}
return await getQRCode(Number(params.id), admin.graphql);
}
export async function action({ request, params }) {
const { session, redirect } = await authenticate.admin(request);
const { shop } = session;
/** @type {any} */
const data = {
...Object.fromEntries(await request.formData()),
```
### Add a way to select the product
If the user hasn't selected a product, then display a `s-button` with an `onClick` for `selectProduct`.
If the user has selected a product, use `s-image` to display the product image. Use `s-clickable`, `s-box`, `s-image` and `s-icon` to display the product image. Use `s-box` and `s-stack` to layout the UI.
***
[s-button](https://shopify.dev/docs/api/app-home/polaris-web-components/actions/button) [s-image](https://shopify.dev/docs/api/app-home/polaris-web-components/images/image) [s-clickable](https://shopify.dev/docs/api/app-home/polaris-web-components/actions/clickable) [s-image](https://shopify.dev/docs/api/app-home/polaris-web-components/media/image) [s-icon](https://shopify.dev/docs/api/app-home/polaris-web-components/media/icon) [s-box](https://shopify.dev/docs/api/app-home/polaris-web-components/structure/box) [s-stack](https://shopify.dev/docs/api/app-home/polaris-web-components/structure/box)
## /app/routes/app.qrcodes.$id.jsx
```jsx
import { useState, useEffect } from "react";
import {
useActionData,
useLoaderData,
useSubmit,
useNavigation,
useNavigate,
useParams,
Link,
} from "react-router";
import { authenticate } from "../shopify.server";
import { boundary } from "@shopify/shopify-app-react-router/server";
import db from "../db.server";
import { getQRCode, validateQRCode } from "../models/QRCode.server";
export async function loader({ request, params }) {
const { admin } = await authenticate.admin(request);
if (params.id === "new") {
return {
destination: "product",
title: "",
};
}
return await getQRCode(Number(params.id), admin.graphql);
}
export async function action({ request, params }) {
const { session, redirect } = await authenticate.admin(request);
const { shop } = session;
/** @type {any} */
const data = {
...Object.fromEntries(await request.formData()),
```
### Add destination options
Use `s-select` to render different destinations. It should `setFormState` when `onChange` occurs.
If the user is editing a QR code, use a `s-link` to link to the destination URL in a new tab.
***
[s-select](https://shopify.dev/docs/api/app-home/polaris-web-components/forms/select) [s-link](https://shopify.dev/docs/api/app-home/polaris-web-components/actions/link)
## /app/routes/app.qrcodes.$id.jsx
```jsx
import { useState, useEffect } from "react";
import {
useActionData,
useLoaderData,
useSubmit,
useNavigation,
useNavigate,
useParams,
Link,
} from "react-router";
import { authenticate } from "../shopify.server";
import { boundary } from "@shopify/shopify-app-react-router/server";
import db from "../db.server";
import { getQRCode, validateQRCode } from "../models/QRCode.server";
export async function loader({ request, params }) {
const { admin } = await authenticate.admin(request);
if (params.id === "new") {
return {
destination: "product",
title: "",
};
}
return await getQRCode(Number(params.id), admin.graphql);
}
export async function action({ request, params }) {
const { session, redirect } = await authenticate.admin(request);
const { shop } = session;
/** @type {any} */
const data = {
...Object.fromEntries(await request.formData()),
```
### Display a preview of the QR code
After saving a QR code, or when editing an existing QR code, provide ways to preview the QR code that the app user created.
Use `s-box` with `slot="aside"` to position the preview as an aside.
If a QR code is available, then use `s-image` to render the QR code. If no QR code is available, then use `s-text` with `color="subdued"`.
Add buttons to preview the public URL, and to download the QR code
***
[s-box](https://shopify.dev/docs/api/app-home/polaris-web-components/structure/box) [s-image](https://shopify.dev/docs/api/app-home/polaris-web-components/images/image) [s-text](https://shopify.dev/docs/api/app-home/polaris-web-components/typography/text) [s-button](https://shopify.dev/docs/api/app-home/polaris-web-components/actions/button)
## /app/routes/app.qrcodes.$id.jsx
```jsx
import { useState, useEffect } from "react";
import {
useActionData,
useLoaderData,
useSubmit,
useNavigation,
useNavigate,
useParams,
Link,
} from "react-router";
import { authenticate } from "../shopify.server";
import { boundary } from "@shopify/shopify-app-react-router/server";
import db from "../db.server";
import { getQRCode, validateQRCode } from "../models/QRCode.server";
export async function loader({ request, params }) {
const { admin } = await authenticate.admin(request);
if (params.id === "new") {
return {
destination: "product",
title: "",
};
}
return await getQRCode(Number(params.id), admin.graphql);
}
export async function action({ request, params }) {
const { session, redirect } = await authenticate.admin(request);
const { shop } = session;
/** @type {any} */
const data = {
...Object.fromEntries(await request.formData()),
```
### Add save bar
Use `shopify.saveBar` and `ui-save-bar` to render **Save** and **Discard** buttons.
Use the `useSubmit` hook to save the form data.
Copy the data that Prisma needs from `formState` and set the `cleanFormState` to the current `formState`.
***
[App Bridge save bar](https://shopify.dev/docs/api/app-home/app-bridge-web-components/ui-save-bar)
## /app/routes/app.qrcodes.$id.jsx
```jsx
import { useState, useEffect } from "react";
import {
useActionData,
useLoaderData,
useSubmit,
useNavigation,
useNavigate,
useParams,
Link,
} from "react-router";
import { authenticate } from "../shopify.server";
import { boundary } from "@shopify/shopify-app-react-router/server";
import db from "../db.server";
import { getQRCode, validateQRCode } from "../models/QRCode.server";
export async function loader({ request, params }) {
const { admin } = await authenticate.admin(request);
if (params.id === "new") {
return {
destination: "product",
title: "",
};
}
return await getQRCode(Number(params.id), admin.graphql);
}
export async function action({ request, params }) {
const { session, redirect } = await authenticate.admin(request);
const { shop } = session;
/** @type {any} */
const data = {
...Object.fromEntries(await request.formData()),
```
### Create, update, or delete a QR code
Create an `action` to create, update, or delete a QR code.
The `action` should use the store from the session. This ensures that the app user can only create, update, or delete QR codes for their own store.
The action should return errors for incomplete data using your `validateQRCode` function.
If the action deletes a QR code, redirect the app user to the index page. If the action creates a QR code, redirect to `app/qrcodes/$id`, where `$id` is the ID of the newly created QR code.
***
## /app/routes/app.qrcodes.$id.jsx
```jsx
import { useState, useEffect } from "react";
import {
useActionData,
useLoaderData,
useSubmit,
useNavigation,
useNavigate,
useParams,
Link,
} from "react-router";
import { authenticate } from "../shopify.server";
import { boundary } from "@shopify/shopify-app-react-router/server";
import db from "../db.server";
import { getQRCode, validateQRCode } from "../models/QRCode.server";
export async function loader({ request, params }) {
const { admin } = await authenticate.admin(request);
if (params.id === "new") {
return {
destination: "product",
title: "",
};
}
return await getQRCode(Number(params.id), admin.graphql);
}
export async function action({ request, params }) {
const { session, redirect } = await authenticate.admin(request);
const { shop } = session;
/** @type {any} */
const data = {
...Object.fromEntries(await request.formData()),
```
## List QR codes
To allow app users to navigate to QR codes, list the QR codes in the app home.
### Load QR codes
In the app's index route, load the QR codes using a `loader`.
The `loader` should load QR codes using the `qrcodes` function from [`app/models/QRCode.server.js`](#get-qr-code-and-product-data), and return them.
***
## /app/routes/app.\_index.jsx
```jsx
import { useLoaderData, Link } from "react-router";
import { boundary } from "@shopify/shopify-app-react-router/server";
import { authenticate } from "../shopify.server";
import { getQRCodes } from "../models/QRCode.server";
export async function loader({ request }) {
const { admin, session } = await authenticate.admin(request);
const qrCodes = await getQRCodes(session.shop, admin.graphql);
return {
qrCodes,
};
}
const EmptyQRCodeState = () => (
Create unique QR codes for your products
Allow customers to scan codes and buy products using their phones.
Create QR code
);
function truncate(str, { length = 25 } = {}) {
if (!str) return "";
if (str.length <= length) return str;
return str.slice(0, length) + "…";
}
const QRTable = ({ qrCodes }) => (
Title
Product
Date created
Scans
{qrCodes.map((qrCode) => (
))}
);
const QRTableRow = ({ qrCode }) => (
{qrCode.productImage ? (
) : (
)}
{truncate(qrCode.title)}
{qrCode.productDeleted ? (
Product has been deleted
) : (
truncate(qrCode.productTitle)
)}
{new Date(qrCode.createdAt).toDateString()}
{qrCode.scans}
);
export default function Index() {
const { qrCodes } = useLoaderData();
return (
Create QR code
{qrCodes.length === 0 ? (
) : (
)}
);
}
export const headers = (headersArgs) => {
return boundary.headers(headersArgs);
};
```
### Create an empty state
If there are no QR codes, construct an empty state display using `s-section`, `s-grid`, `s-box`, `s-heading` and `s-paragraph`. Use `s-button` to link to the QR code form for creating a new QR Code.

***
[s-section](https://shopify.dev/docs/api/app-home/polaris-web-components/structure/section) [s-grid](https://shopify.dev/docs/api/app-home/polaris-web-components/structure/grid) [s-box](https://shopify.dev/docs/api/app-home/polaris-web-components/structure/box) [s-heading](https://shopify.dev/docs/api/app-home/polaris-web-components/typography/heading) [s-paragraph](https://shopify.dev/docs/api/app-home/polaris-web-components/typography/paragraph) [s-button](https://shopify.dev/docs/api/app-home/polaris-web-components/actions/button)
## /app/routes/app.\_index.jsx
```jsx
import { useLoaderData, Link } from "react-router";
import { boundary } from "@shopify/shopify-app-react-router/server";
import { authenticate } from "../shopify.server";
import { getQRCodes } from "../models/QRCode.server";
export async function loader({ request }) {
const { admin, session } = await authenticate.admin(request);
const qrCodes = await getQRCodes(session.shop, admin.graphql);
return {
qrCodes,
};
}
const EmptyQRCodeState = () => (
Create unique QR codes for your products
Allow customers to scan codes and buy products using their phones.
Create QR code
);
function truncate(str, { length = 25 } = {}) {
if (!str) return "";
if (str.length <= length) return str;
return str.slice(0, length) + "…";
}
const QRTable = ({ qrCodes }) => (
Title
Product
Date created
Scans
{qrCodes.map((qrCode) => (
))}
);
const QRTableRow = ({ qrCode }) => (
{qrCode.productImage ? (
) : (
)}
{truncate(qrCode.title)}
{qrCode.productDeleted ? (
Product has been deleted
) : (
truncate(qrCode.productTitle)
)}
{new Date(qrCode.createdAt).toDateString()}
{qrCode.scans}
);
export default function Index() {
const { qrCodes } = useLoaderData();
return (
Create QR code
{qrCodes.length === 0 ? (
) : (
)}
);
}
export const headers = (headersArgs) => {
return boundary.headers(headersArgs);
};
```
### Create an index table
If there are QR codes present, then use a `s-table` to list them.
The table should have columns for the QR code title, product, the date the QR code was created, and the number of times the QR code was scanned. The title `s-table-header` should use `listSlot="primary"`.

***
[s-table](https://shopify.dev/docs/api/app-home/polaris-web-components/structure/table)
## /app/routes/app.\_index.jsx
```jsx
import { useLoaderData, Link } from "react-router";
import { boundary } from "@shopify/shopify-app-react-router/server";
import { authenticate } from "../shopify.server";
import { getQRCodes } from "../models/QRCode.server";
export async function loader({ request }) {
const { admin, session } = await authenticate.admin(request);
const qrCodes = await getQRCodes(session.shop, admin.graphql);
return {
qrCodes,
};
}
const EmptyQRCodeState = () => (
Create unique QR codes for your products
Allow customers to scan codes and buy products using their phones.
Create QR code
);
function truncate(str, { length = 25 } = {}) {
if (!str) return "";
if (str.length <= length) return str;
return str.slice(0, length) + "…";
}
const QRTable = ({ qrCodes }) => (
Title
Product
Date created
Scans
{qrCodes.map((qrCode) => (
))}
);
const QRTableRow = ({ qrCode }) => (
{qrCode.productImage ? (
) : (
)}
{truncate(qrCode.title)}
{qrCode.productDeleted ? (
Product has been deleted
) : (
truncate(qrCode.productTitle)
)}
{new Date(qrCode.createdAt).toDateString()}
{qrCode.scans}
);
export default function Index() {
const { qrCodes } = useLoaderData();
return (
Create QR code
{qrCodes.length === 0 ? (
) : (
)}
);
}
export const headers = (headersArgs) => {
return boundary.headers(headersArgs);
};
```
### Create index table rows
Map over each QR code and render a `s-table-row`. Make sure each row has an `s-table-cell` for the QR code title, product, the date the QR code was created, and the number of times the QR code was scanned.
***
[s-table-row](https://shopify.dev/docs/api/app-home/polaris-web-components/structure/table) [s-table-cell](https://shopify.dev/docs/api/app-home/polaris-web-components/structure/table) [s-image](https://shopify.dev/docs/api/app-home/polaris-web-components/images/image) [s-text](https://shopify.dev/docs/api/app-home/polaris-web-components/typography/text) [s-link](https://shopify.dev/docs/api/app-home/polaris-web-components/actions/link)
## /app/routes/app.\_index.jsx
```jsx
import { useLoaderData, Link } from "react-router";
import { boundary } from "@shopify/shopify-app-react-router/server";
import { authenticate } from "../shopify.server";
import { getQRCodes } from "../models/QRCode.server";
export async function loader({ request }) {
const { admin, session } = await authenticate.admin(request);
const qrCodes = await getQRCodes(session.shop, admin.graphql);
return {
qrCodes,
};
}
const EmptyQRCodeState = () => (
Create unique QR codes for your products
Allow customers to scan codes and buy products using their phones.
Create QR code
);
function truncate(str, { length = 25 } = {}) {
if (!str) return "";
if (str.length <= length) return str;
return str.slice(0, length) + "…";
}
const QRTable = ({ qrCodes }) => (
Title
Product
Date created
Scans
{qrCodes.map((qrCode) => (
))}
);
const QRTableRow = ({ qrCode }) => (
{qrCode.productImage ? (
) : (
)}
{truncate(qrCode.title)}
{qrCode.productDeleted ? (
Product has been deleted
) : (
truncate(qrCode.productTitle)
)}
{new Date(qrCode.createdAt).toDateString()}
{qrCode.scans}
);
export default function Index() {
const { qrCodes } = useLoaderData();
return (
Create QR code
{qrCodes.length === 0 ? (
) : (
)}
);
}
export const headers = (headersArgs) => {
return boundary.headers(headersArgs);
};
```
### Warn if a product is deleted
A merchant can delete a product after creating a QR code for it. The data returned from `supplementQRCode` includes an `isDeleted` property. `isDeleted` is true if the product title returned from the [GraphQL Admin API](https://shopify.dev/docs/api/admin-graphql) is an empty string.
Use `s-badge` to render a warning to the user if a product is deleted.
***
[s-badge](https://shopify.dev/docs/api/app-home/polaris-web-components/titles-and-text/badge)
## /app/routes/app.\_index.jsx
```jsx
import { useLoaderData, Link } from "react-router";
import { boundary } from "@shopify/shopify-app-react-router/server";
import { authenticate } from "../shopify.server";
import { getQRCodes } from "../models/QRCode.server";
export async function loader({ request }) {
const { admin, session } = await authenticate.admin(request);
const qrCodes = await getQRCodes(session.shop, admin.graphql);
return {
qrCodes,
};
}
const EmptyQRCodeState = () => (
Create unique QR codes for your products
Allow customers to scan codes and buy products using their phones.
Create QR code
);
function truncate(str, { length = 25 } = {}) {
if (!str) return "";
if (str.length <= length) return str;
return str.slice(0, length) + "…";
}
const QRTable = ({ qrCodes }) => (
Title
Product
Date created
Scans
{qrCodes.map((qrCode) => (
))}
);
const QRTableRow = ({ qrCode }) => (
{qrCode.productImage ? (
) : (
)}
{truncate(qrCode.title)}
{qrCode.productDeleted ? (
Product has been deleted
) : (
truncate(qrCode.productTitle)
)}
{new Date(qrCode.createdAt).toDateString()}
{qrCode.scans}
);
export default function Index() {
const { qrCodes } = useLoaderData();
return (
Create QR code
{qrCodes.length === 0 ? (
) : (
)}
);
}
export const headers = (headersArgs) => {
return boundary.headers(headersArgs);
};
```
### Lay out the page
After you create your empty state and index table, adjust the layout of the index page to return the markup that you created.
Create a layout using Polaris components. Render the empty state and table inside a Polaris `Card`.
Use the Polaris `s-page` component to render the title bar with a title. Add a primary button to navigate to the QR code creation form.
***
[s-page](https://shopify.dev/docs/api/app-home/polaris-web-components/structure/page) [s-button](https://shopify.dev/docs/api/app-home/polaris-web-components/actions/button) [Title Bar](https://shopify.dev/docs/api/app-home/app-bridge-web-components/title-bar)
## /app/routes/app.\_index.jsx
```jsx
import { useLoaderData, Link } from "react-router";
import { boundary } from "@shopify/shopify-app-react-router/server";
import { authenticate } from "../shopify.server";
import { getQRCodes } from "../models/QRCode.server";
export async function loader({ request }) {
const { admin, session } = await authenticate.admin(request);
const qrCodes = await getQRCodes(session.shop, admin.graphql);
return {
qrCodes,
};
}
const EmptyQRCodeState = () => (
Create unique QR codes for your products
Allow customers to scan codes and buy products using their phones.
Create QR code
);
function truncate(str, { length = 25 } = {}) {
if (!str) return "";
if (str.length <= length) return str;
return str.slice(0, length) + "…";
}
const QRTable = ({ qrCodes }) => (
Title
Product
Date created
Scans
{qrCodes.map((qrCode) => (
))}
);
const QRTableRow = ({ qrCode }) => (
{qrCode.productImage ? (
) : (
)}
{truncate(qrCode.title)}
{qrCode.productDeleted ? (
Product has been deleted
) : (
truncate(qrCode.productTitle)
)}
{new Date(qrCode.createdAt).toDateString()}
{qrCode.scans}
);
export default function Index() {
const { qrCodes } = useLoaderData();
return (
Create QR code
{qrCodes.length === 0 ? (
) : (
)}
);
}
export const headers = (headersArgs) => {
return boundary.headers(headersArgs);
};
```
## Add a public QR code route
Make QR codes scannable by customers by exposing them using a public URL. When a customer scans a QR code, the scan count should increment, and the customer should be redirected to the destination URL.
### Create a public QR code route
Create a public page to render a QR code.
In the `app` > `routes` folder, create a new file called `qrcodes.$id.jsx`.
***
Because the `qrcodes.$id.jsx` doesn't require authentication or need to be rendered inside of the Shopify admin, it doesn't use the [app layout](#set-up-the-form-route).
### Load the QR code
Create a `loader` to load the QR code on the external route.
In the function, check that there's an ID in the URL. If there isn't, throw an error using `tiny-invariant`.
If there's an ID in the URL, load the QR code with that ID using Prisma:
* If there is no matching QR code ID in the table, throw an error using `tiny-invariant`.
* If there is a matching ID, return the QR code.
***
## /app/routes/qrcodes.$id.jsx
```jsx
import invariant from "tiny-invariant";
import { useLoaderData } from "react-router";
import db from "../db.server";
import { getQRCodeImage } from "../models/QRCode.server";
export const loader = async ({ params }) => {
invariant(params.id, "Could not find QR code destination");
const id = Number(params.id);
const qrCode = await db.qRCode.findFirst({ where: { id } });
invariant(qrCode, "Could not find QR code destination");
return {
title: qrCode.title,
image: await getQRCodeImage(id),
};
};
export default function QRCode() {
const { image, title } = useLoaderData();
return (
<>
{title}
 );
}
```
### Render a public QR code image
In the route's default `export`, render an `img` tag for the QR code image. Scanning this image takes the user to the destination URL. This is the next route to implement.
## /app/routes/qrcodes.$id.jsx
```jsx
import invariant from "tiny-invariant";
import { useLoaderData } from "react-router";
import db from "../db.server";
import { getQRCodeImage } from "../models/QRCode.server";
export const loader = async ({ params }) => {
invariant(params.id, "Could not find QR code destination");
const id = Number(params.id);
const qrCode = await db.qRCode.findFirst({ where: { id } });
invariant(qrCode, "Could not find QR code destination");
return {
title: qrCode.title,
image: await getQRCodeImage(id),
};
};
export default function QRCode() {
const { image, title } = useLoaderData();
return (
<>
);
}
```
### Render a public QR code image
In the route's default `export`, render an `img` tag for the QR code image. Scanning this image takes the user to the destination URL. This is the next route to implement.
## /app/routes/qrcodes.$id.jsx
```jsx
import invariant from "tiny-invariant";
import { useLoaderData } from "react-router";
import db from "../db.server";
import { getQRCodeImage } from "../models/QRCode.server";
export const loader = async ({ params }) => {
invariant(params.id, "Could not find QR code destination");
const id = Number(params.id);
const qrCode = await db.qRCode.findFirst({ where: { id } });
invariant(qrCode, "Could not find QR code destination");
return {
title: qrCode.title,
image: await getQRCodeImage(id),
};
};
export default function QRCode() {
const { image, title } = useLoaderData();
return (
<>
{title}
 );
}
```
## Redirect the customer to the destination URL
When a QR code is scanned, redirect the customer to the destination URL. You can also increment the QR code scan count to reflect the number of times the QR code has been used.
### Create the scan route
Create a public route that handles QR code scans.
In the `app` > `routes` folder, create a new file called `qrcodes.$id.scan.jsx`.
### Validate the QR code ID
Create a `loader` function to load the QR code from the database.
In this function, check there is an ID in the URL. If the ID isn't present, then throw an error using `tiny-invariant`.
Load the QR code from the Prisma database. If a QR code with the specified ID doesn't exist, then throw an error using `tiny-invariant`.
***
## /app/routes/qrcodes.$id.scan.jsx
```jsx
import { redirect } from "react-router";
import invariant from "tiny-invariant";
import db from "../db.server";
import { getDestinationUrl } from "../models/QRCode.server";
export const loader = async ({ params }) => {
invariant(params.id, "Could not find QR code destination");
const id = Number(params.id);
const qrCode = await db.qRCode.findFirst({ where: { id } });
invariant(qrCode, "Could not find QR code destination");
await db.qRCode.update({
where: { id },
data: { scans: { increment: 1 } },
});
return redirect(getDestinationUrl(qrCode));
};
```
### Increment the scan count
If the `loader` returns a QR code, then increment the scan count in the database.
Redirect to the destination URL for the QR code using `getDestinationUrl` and the `redirect` utility.
***
## /app/routes/qrcodes.$id.scan.jsx
```jsx
import { redirect } from "react-router";
import invariant from "tiny-invariant";
import db from "../db.server";
import { getDestinationUrl } from "../models/QRCode.server";
export const loader = async ({ params }) => {
invariant(params.id, "Could not find QR code destination");
const id = Number(params.id);
const qrCode = await db.qRCode.findFirst({ where: { id } });
invariant(qrCode, "Could not find QR code destination");
await db.qRCode.update({
where: { id },
data: { scans: { increment: 1 } },
});
return redirect(getDestinationUrl(qrCode));
};
```
### Redirect
The `loader` should return the destination URL for the QR code it incremented. Use `getDestinationUrl` from [`appmodels/QRCode.server.js`](#get-qr-code-and-product-data) to get that URL. Use `redirect` to redirect the user to that URL.
***
## /app/routes/qrcodes.$id.scan.jsx
```jsx
import { redirect } from "react-router";
import invariant from "tiny-invariant";
import db from "../db.server";
import { getDestinationUrl } from "../models/QRCode.server";
export const loader = async ({ params }) => {
invariant(params.id, "Could not find QR code destination");
const id = Number(params.id);
const qrCode = await db.qRCode.findFirst({ where: { id } });
invariant(qrCode, "Could not find QR code destination");
await db.qRCode.update({
where: { id },
data: { scans: { increment: 1 } },
});
return redirect(getDestinationUrl(qrCode));
};
```
## Preview and test your app
Use the CLI to preview your app. If you make changes, you'll see those changes hot reload in the browser.
### Start your server
Run the Shopify CLI `dev` command to build your app and preview it on your dev store.
1. In a terminal, navigate to your app directory.
2. Either start or restart your server to build and preview your app:
## Terminal
```bash
shopify app dev
```
3. Press `p` to open the developer console. In the developer console page, click on the preview link for your app home.
4. If you're prompted to install the app, then click **Install**.
### Test the QR code index and form
Follow these steps to test the routes that are exposed to the app user in the Shopify admin. These routes include the app index and the QR code form.
1. In the index page for your app home, click **Create QR code** to go to the QR code form.
The QR code form opens at `/app/qrcode/new`. The title of the page is **Create QR code**.
2. Try to submit the QR code form with an empty title, or without selecting a product.
An error is returned.
3. Create a few QR codes for different products and destinations.
4. Click the **QR codes** breadcrumb to return to the index page.
The QR code list is populated with the QR codes that you created:

5. Select a QR code from the list.
The QR code form opens at `/app/qrcode/`. The title of the page is **Edit QR code**:

6. On the **Edit QR code** page, click **Delete**.
You're taken back to the index page, and the deleted QR code is removed from the list.
### Test QR code scanning functionality
Scan the QR code that you created in the previous step.
1. From the app index page, click an existing QR code or create a new one.
2. On the QR code form, click **Go to public URL**.
A new tab opens for the public URL for the QR code.
3. Scan the QR code with your phone.
You're taken the destination URL.
4. Return to your app index page.
The scan count for the QR code that just scanned is incremented.
## /prisma/schema.prisma
```prisma
// This is your Prisma schema file,
// learn more about it in the docs: https://pris.ly/d/prisma-schema
generator client {
provider = "prisma-client-js"
}
datasource db {
provider = "sqlite"
url = "file:dev.sqlite"
}
model Session {
id String @id
shop String
state String
isOnline Boolean @default(false)
scope String?
expires DateTime?
accessToken String
userId BigInt?
}
model QRCode {
id Int @id @default(autoincrement())
title String
shop String
productId String
productHandle String
productVariantId String
destination String
scans Int @default(0)
createdAt DateTime @default(now())
}
```
## /app/models/QRCode.server.js
```javascript
import qrcode from "qrcode";
import invariant from "tiny-invariant";
import db from "../db.server";
export async function getQRCode(id, graphql) {
const qrCode = await db.qRCode.findFirst({ where: { id } });
if (!qrCode) {
return null;
}
return supplementQRCode(qrCode, graphql);
}
export async function getQRCodes(shop, graphql) {
const qrCodes = await db.qRCode.findMany({
where: { shop },
orderBy: { id: "desc" },
});
if (qrCodes.length === 0) return [];
return Promise.all(
qrCodes.map((qrCode) => supplementQRCode(qrCode, graphql))
);
}
export function getQRCodeImage(id) {
const url = new URL(`/qrcodes/${id}/scan`, process.env.SHOPIFY_APP_URL);
return qrcode.toDataURL(url.href);
}
export function getDestinationUrl(qrCode) {
if (qrCode.destination === "product") {
return `https://${qrCode.shop}/products/${qrCode.productHandle}`;
}
const match = /gid:\/\/shopify\/ProductVariant\/([0-9]+)/.exec(qrCode.productVariantId);
invariant(match, "Unrecognized product variant ID");
return `https://${qrCode.shop}/cart/${match[1]}:1`;
}
async function supplementQRCode(qrCode, graphql) {
const qrCodeImagePromise = getQRCodeImage(qrCode.id);
const response = await graphql(
`
query supplementQRCode($id: ID!) {
product(id: $id) {
title
media(first: 1) {
nodes {
preview {
image {
altText
url
}
}
}
}
}
}
`,
{
variables: {
id: qrCode.productId,
},
}
);
const {
data: { product },
} = await response.json();
return {
...qrCode,
productDeleted: !product?.title,
productTitle: product?.title,
productImage: product?.media?.nodes[0]?.preview?.image?.url,
productAlt: product?.media?.nodes[0]?.preview?.image?.altText,
destinationUrl: getDestinationUrl(qrCode),
image: await qrCodeImagePromise,
};
}
export function validateQRCode(data) {
const errors = {};
if (!data.title) {
errors.title = "Title is required";
}
if (!data.productId) {
errors.productId = "Product is required";
}
if (!data.destination) {
errors.destination = "Destination is required";
}
if (Object.keys(errors).length) {
return errors;
}
}
```
## /app/routes/app.qrcodes.$id.jsx
```jsx
import { useState, useEffect } from "react";
import {
useActionData,
useLoaderData,
useSubmit,
useNavigation,
useNavigate,
useParams,
Link,
} from "react-router";
import { authenticate } from "../shopify.server";
import { boundary } from "@shopify/shopify-app-react-router/server";
import db from "../db.server";
import { getQRCode, validateQRCode } from "../models/QRCode.server";
export async function loader({ request, params }) {
const { admin } = await authenticate.admin(request);
if (params.id === "new") {
return {
destination: "product",
title: "",
};
}
return await getQRCode(Number(params.id), admin.graphql);
}
export async function action({ request, params }) {
const { session, redirect } = await authenticate.admin(request);
const { shop } = session;
/** @type {any} */
const data = {
...Object.fromEntries(await request.formData()),
```
## /app/routes/app.\_index.jsx
```jsx
import { useLoaderData, Link } from "react-router";
import { boundary } from "@shopify/shopify-app-react-router/server";
import { authenticate } from "../shopify.server";
import { getQRCodes } from "../models/QRCode.server";
export async function loader({ request }) {
const { admin, session } = await authenticate.admin(request);
const qrCodes = await getQRCodes(session.shop, admin.graphql);
return {
qrCodes,
};
}
const EmptyQRCodeState = () => (
Create unique QR codes for your products
Allow customers to scan codes and buy products using their phones.
Create QR code
);
function truncate(str, { length = 25 } = {}) {
if (!str) return "";
if (str.length <= length) return str;
return str.slice(0, length) + "…";
}
const QRTable = ({ qrCodes }) => (
Title
Product
Date created
Scans
{qrCodes.map((qrCode) => (
))}
);
const QRTableRow = ({ qrCode }) => (
{qrCode.productImage ? (
) : (
)}
{truncate(qrCode.title)}
{qrCode.productDeleted ? (
Product has been deleted
) : (
truncate(qrCode.productTitle)
)}
{new Date(qrCode.createdAt).toDateString()}
{qrCode.scans}
);
export default function Index() {
const { qrCodes } = useLoaderData();
return (
Create QR code
{qrCodes.length === 0 ? (
) : (
)}
);
}
export const headers = (headersArgs) => {
return boundary.headers(headersArgs);
};
```
## /app/routes/qrcodes.$id.jsx
```jsx
import invariant from "tiny-invariant";
import { useLoaderData } from "react-router";
import db from "../db.server";
import { getQRCodeImage } from "../models/QRCode.server";
export const loader = async ({ params }) => {
invariant(params.id, "Could not find QR code destination");
const id = Number(params.id);
const qrCode = await db.qRCode.findFirst({ where: { id } });
invariant(qrCode, "Could not find QR code destination");
return {
title: qrCode.title,
image: await getQRCodeImage(id),
};
};
export default function QRCode() {
const { image, title } = useLoaderData();
return (
<>
);
}
```
## Redirect the customer to the destination URL
When a QR code is scanned, redirect the customer to the destination URL. You can also increment the QR code scan count to reflect the number of times the QR code has been used.
### Create the scan route
Create a public route that handles QR code scans.
In the `app` > `routes` folder, create a new file called `qrcodes.$id.scan.jsx`.
### Validate the QR code ID
Create a `loader` function to load the QR code from the database.
In this function, check there is an ID in the URL. If the ID isn't present, then throw an error using `tiny-invariant`.
Load the QR code from the Prisma database. If a QR code with the specified ID doesn't exist, then throw an error using `tiny-invariant`.
***
## /app/routes/qrcodes.$id.scan.jsx
```jsx
import { redirect } from "react-router";
import invariant from "tiny-invariant";
import db from "../db.server";
import { getDestinationUrl } from "../models/QRCode.server";
export const loader = async ({ params }) => {
invariant(params.id, "Could not find QR code destination");
const id = Number(params.id);
const qrCode = await db.qRCode.findFirst({ where: { id } });
invariant(qrCode, "Could not find QR code destination");
await db.qRCode.update({
where: { id },
data: { scans: { increment: 1 } },
});
return redirect(getDestinationUrl(qrCode));
};
```
### Increment the scan count
If the `loader` returns a QR code, then increment the scan count in the database.
Redirect to the destination URL for the QR code using `getDestinationUrl` and the `redirect` utility.
***
## /app/routes/qrcodes.$id.scan.jsx
```jsx
import { redirect } from "react-router";
import invariant from "tiny-invariant";
import db from "../db.server";
import { getDestinationUrl } from "../models/QRCode.server";
export const loader = async ({ params }) => {
invariant(params.id, "Could not find QR code destination");
const id = Number(params.id);
const qrCode = await db.qRCode.findFirst({ where: { id } });
invariant(qrCode, "Could not find QR code destination");
await db.qRCode.update({
where: { id },
data: { scans: { increment: 1 } },
});
return redirect(getDestinationUrl(qrCode));
};
```
### Redirect
The `loader` should return the destination URL for the QR code it incremented. Use `getDestinationUrl` from [`appmodels/QRCode.server.js`](#get-qr-code-and-product-data) to get that URL. Use `redirect` to redirect the user to that URL.
***
## /app/routes/qrcodes.$id.scan.jsx
```jsx
import { redirect } from "react-router";
import invariant from "tiny-invariant";
import db from "../db.server";
import { getDestinationUrl } from "../models/QRCode.server";
export const loader = async ({ params }) => {
invariant(params.id, "Could not find QR code destination");
const id = Number(params.id);
const qrCode = await db.qRCode.findFirst({ where: { id } });
invariant(qrCode, "Could not find QR code destination");
await db.qRCode.update({
where: { id },
data: { scans: { increment: 1 } },
});
return redirect(getDestinationUrl(qrCode));
};
```
## Preview and test your app
Use the CLI to preview your app. If you make changes, you'll see those changes hot reload in the browser.
### Start your server
Run the Shopify CLI `dev` command to build your app and preview it on your dev store.
1. In a terminal, navigate to your app directory.
2. Either start or restart your server to build and preview your app:
## Terminal
```bash
shopify app dev
```
3. Press `p` to open the developer console. In the developer console page, click on the preview link for your app home.
4. If you're prompted to install the app, then click **Install**.
### Test the QR code index and form
Follow these steps to test the routes that are exposed to the app user in the Shopify admin. These routes include the app index and the QR code form.
1. In the index page for your app home, click **Create QR code** to go to the QR code form.
The QR code form opens at `/app/qrcode/new`. The title of the page is **Create QR code**.
2. Try to submit the QR code form with an empty title, or without selecting a product.
An error is returned.
3. Create a few QR codes for different products and destinations.
4. Click the **QR codes** breadcrumb to return to the index page.
The QR code list is populated with the QR codes that you created:

5. Select a QR code from the list.
The QR code form opens at `/app/qrcode/`. The title of the page is **Edit QR code**:

6. On the **Edit QR code** page, click **Delete**.
You're taken back to the index page, and the deleted QR code is removed from the list.
### Test QR code scanning functionality
Scan the QR code that you created in the previous step.
1. From the app index page, click an existing QR code or create a new one.
2. On the QR code form, click **Go to public URL**.
A new tab opens for the public URL for the QR code.
3. Scan the QR code with your phone.
You're taken the destination URL.
4. Return to your app index page.
The scan count for the QR code that just scanned is incremented.
## /prisma/schema.prisma
```prisma
// This is your Prisma schema file,
// learn more about it in the docs: https://pris.ly/d/prisma-schema
generator client {
provider = "prisma-client-js"
}
datasource db {
provider = "sqlite"
url = "file:dev.sqlite"
}
model Session {
id String @id
shop String
state String
isOnline Boolean @default(false)
scope String?
expires DateTime?
accessToken String
userId BigInt?
}
model QRCode {
id Int @id @default(autoincrement())
title String
shop String
productId String
productHandle String
productVariantId String
destination String
scans Int @default(0)
createdAt DateTime @default(now())
}
```
## /app/models/QRCode.server.js
```javascript
import qrcode from "qrcode";
import invariant from "tiny-invariant";
import db from "../db.server";
export async function getQRCode(id, graphql) {
const qrCode = await db.qRCode.findFirst({ where: { id } });
if (!qrCode) {
return null;
}
return supplementQRCode(qrCode, graphql);
}
export async function getQRCodes(shop, graphql) {
const qrCodes = await db.qRCode.findMany({
where: { shop },
orderBy: { id: "desc" },
});
if (qrCodes.length === 0) return [];
return Promise.all(
qrCodes.map((qrCode) => supplementQRCode(qrCode, graphql))
);
}
export function getQRCodeImage(id) {
const url = new URL(`/qrcodes/${id}/scan`, process.env.SHOPIFY_APP_URL);
return qrcode.toDataURL(url.href);
}
export function getDestinationUrl(qrCode) {
if (qrCode.destination === "product") {
return `https://${qrCode.shop}/products/${qrCode.productHandle}`;
}
const match = /gid:\/\/shopify\/ProductVariant\/([0-9]+)/.exec(qrCode.productVariantId);
invariant(match, "Unrecognized product variant ID");
return `https://${qrCode.shop}/cart/${match[1]}:1`;
}
async function supplementQRCode(qrCode, graphql) {
const qrCodeImagePromise = getQRCodeImage(qrCode.id);
const response = await graphql(
`
query supplementQRCode($id: ID!) {
product(id: $id) {
title
media(first: 1) {
nodes {
preview {
image {
altText
url
}
}
}
}
}
}
`,
{
variables: {
id: qrCode.productId,
},
}
);
const {
data: { product },
} = await response.json();
return {
...qrCode,
productDeleted: !product?.title,
productTitle: product?.title,
productImage: product?.media?.nodes[0]?.preview?.image?.url,
productAlt: product?.media?.nodes[0]?.preview?.image?.altText,
destinationUrl: getDestinationUrl(qrCode),
image: await qrCodeImagePromise,
};
}
export function validateQRCode(data) {
const errors = {};
if (!data.title) {
errors.title = "Title is required";
}
if (!data.productId) {
errors.productId = "Product is required";
}
if (!data.destination) {
errors.destination = "Destination is required";
}
if (Object.keys(errors).length) {
return errors;
}
}
```
## /app/routes/app.qrcodes.$id.jsx
```jsx
import { useState, useEffect } from "react";
import {
useActionData,
useLoaderData,
useSubmit,
useNavigation,
useNavigate,
useParams,
Link,
} from "react-router";
import { authenticate } from "../shopify.server";
import { boundary } from "@shopify/shopify-app-react-router/server";
import db from "../db.server";
import { getQRCode, validateQRCode } from "../models/QRCode.server";
export async function loader({ request, params }) {
const { admin } = await authenticate.admin(request);
if (params.id === "new") {
return {
destination: "product",
title: "",
};
}
return await getQRCode(Number(params.id), admin.graphql);
}
export async function action({ request, params }) {
const { session, redirect } = await authenticate.admin(request);
const { shop } = session;
/** @type {any} */
const data = {
...Object.fromEntries(await request.formData()),
```
## /app/routes/app.\_index.jsx
```jsx
import { useLoaderData, Link } from "react-router";
import { boundary } from "@shopify/shopify-app-react-router/server";
import { authenticate } from "../shopify.server";
import { getQRCodes } from "../models/QRCode.server";
export async function loader({ request }) {
const { admin, session } = await authenticate.admin(request);
const qrCodes = await getQRCodes(session.shop, admin.graphql);
return {
qrCodes,
};
}
const EmptyQRCodeState = () => (
Create unique QR codes for your products
Allow customers to scan codes and buy products using their phones.
Create QR code
);
function truncate(str, { length = 25 } = {}) {
if (!str) return "";
if (str.length <= length) return str;
return str.slice(0, length) + "…";
}
const QRTable = ({ qrCodes }) => (
Title
Product
Date created
Scans
{qrCodes.map((qrCode) => (
))}
);
const QRTableRow = ({ qrCode }) => (
{qrCode.productImage ? (
) : (
)}
{truncate(qrCode.title)}
{qrCode.productDeleted ? (
Product has been deleted
) : (
truncate(qrCode.productTitle)
)}
{new Date(qrCode.createdAt).toDateString()}
{qrCode.scans}
);
export default function Index() {
const { qrCodes } = useLoaderData();
return (
Create QR code
{qrCodes.length === 0 ? (
) : (
)}
);
}
export const headers = (headersArgs) => {
return boundary.headers(headersArgs);
};
```
## /app/routes/qrcodes.$id.jsx
```jsx
import invariant from "tiny-invariant";
import { useLoaderData } from "react-router";
import db from "../db.server";
import { getQRCodeImage } from "../models/QRCode.server";
export const loader = async ({ params }) => {
invariant(params.id, "Could not find QR code destination");
const id = Number(params.id);
const qrCode = await db.qRCode.findFirst({ where: { id } });
invariant(qrCode, "Could not find QR code destination");
return {
title: qrCode.title,
image: await getQRCodeImage(id),
};
};
export default function QRCode() {
const { image, title } = useLoaderData();
return (
<>
{title}
 );
}
```
## /app/routes/qrcodes.$id.scan.jsx
```jsx
import { redirect } from "react-router";
import invariant from "tiny-invariant";
import db from "../db.server";
import { getDestinationUrl } from "../models/QRCode.server";
export const loader = async ({ params }) => {
invariant(params.id, "Could not find QR code destination");
const id = Number(params.id);
const qrCode = await db.qRCode.findFirst({ where: { id } });
invariant(qrCode, "Could not find QR code destination");
await db.qRCode.update({
where: { id },
data: { scans: { increment: 1 } },
});
return redirect(getDestinationUrl(qrCode));
};
```
## Tutorial complete!
Congratulations! You built a QR code app using React Router, Polaris web components, App Bridge and Prisma. Keep the momentum going with these related tutorials and resources.
### Next steps
[Use webhooks\
\
](https://shopify.dev/docs/apps/webhooks)
[You can use webhooks to stay in sync with Shopify, or execute code after a specific event occurs in the store.](https://shopify.dev/docs/apps/webhooks)
[For example, if a merchant updates a product's handle, you can use the `products/update` webhook to trigger an update to the handle in your database.](https://shopify.dev/docs/apps/webhooks)
[Explore the GraphQL Admin API\
\
](https://shopify.dev/docs/api/admin-graphql)
[The GraphQL Admin API lets you read and write Shopify data, including products, customers, orders, inventory, fulfillment, and more.](https://shopify.dev/docs/api/admin-graphql)
[Explore the GraphQL Admin API to learn about the available types and operations.](https://shopify.dev/docs/api/admin-graphql)
[Learn more about extending Shopify\
\
](https://shopify.dev/docs/apps/getting-started/app-surfaces)
[Learn about the most common places where apps can add functionality to the Shopify platform, and the related APIs and tools available for building.](https://shopify.dev/docs/apps/getting-started/app-surfaces)
[Select an app distribution method\
\
](https://shopify.dev/docs/apps/distribution)
[Decide how you want to share your app with users. For example, you might make your app available in the Shopify App Store, and bill customers for usage.](https://shopify.dev/docs/apps/distribution)
[Deploy your app\
\
](https://shopify.dev/docs/apps/deployment/web)
[Follow our guide to deploy your React Router app to a testing or production environment.](https://shopify.dev/docs/apps/deployment/web)
);
}
```
## /app/routes/qrcodes.$id.scan.jsx
```jsx
import { redirect } from "react-router";
import invariant from "tiny-invariant";
import db from "../db.server";
import { getDestinationUrl } from "../models/QRCode.server";
export const loader = async ({ params }) => {
invariant(params.id, "Could not find QR code destination");
const id = Number(params.id);
const qrCode = await db.qRCode.findFirst({ where: { id } });
invariant(qrCode, "Could not find QR code destination");
await db.qRCode.update({
where: { id },
data: { scans: { increment: 1 } },
});
return redirect(getDestinationUrl(qrCode));
};
```
## Tutorial complete!
Congratulations! You built a QR code app using React Router, Polaris web components, App Bridge and Prisma. Keep the momentum going with these related tutorials and resources.
### Next steps
[Use webhooks\
\
](https://shopify.dev/docs/apps/webhooks)
[You can use webhooks to stay in sync with Shopify, or execute code after a specific event occurs in the store.](https://shopify.dev/docs/apps/webhooks)
[For example, if a merchant updates a product's handle, you can use the `products/update` webhook to trigger an update to the handle in your database.](https://shopify.dev/docs/apps/webhooks)
[Explore the GraphQL Admin API\
\
](https://shopify.dev/docs/api/admin-graphql)
[The GraphQL Admin API lets you read and write Shopify data, including products, customers, orders, inventory, fulfillment, and more.](https://shopify.dev/docs/api/admin-graphql)
[Explore the GraphQL Admin API to learn about the available types and operations.](https://shopify.dev/docs/api/admin-graphql)
[Learn more about extending Shopify\
\
](https://shopify.dev/docs/apps/getting-started/app-surfaces)
[Learn about the most common places where apps can add functionality to the Shopify platform, and the related APIs and tools available for building.](https://shopify.dev/docs/apps/getting-started/app-surfaces)
[Select an app distribution method\
\
](https://shopify.dev/docs/apps/distribution)
[Decide how you want to share your app with users. For example, you might make your app available in the Shopify App Store, and bill customers for usage.](https://shopify.dev/docs/apps/distribution)
[Deploy your app\
\
](https://shopify.dev/docs/apps/deployment/web)
[Follow our guide to deploy your React Router app to a testing or production environment.](https://shopify.dev/docs/apps/deployment/web)