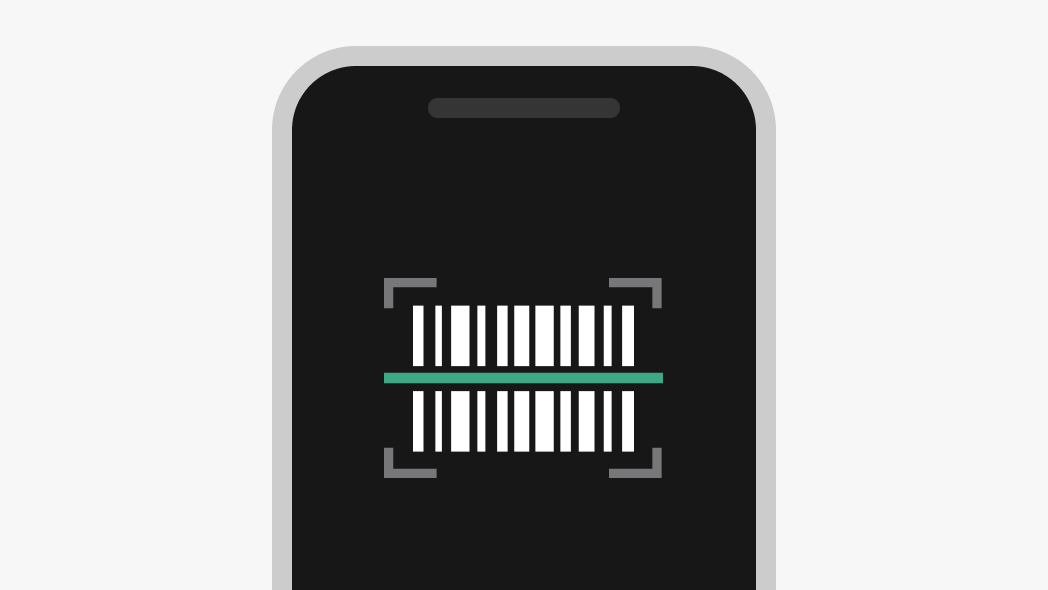 ## Requirements
These actions require the following app versions:
* **Shopify iOS v8.25.0** or above
* **Shopify Android v8.24.0** or above
* **Point of Sale iOS v5.32.0** or above
* **Point of Sale Android v3.25.0** or above
## Setup
Create an app and import the `Scanner` module from `@shopify/app-bridge/actions`. Note that we'll be referring to this sample application throughout the examples below.
> Note
> In the following example, `config` is a valid App Bridge configuration object. Learn more about [configuring App Bridge](/docs/api/app-bridge/previous-versions/app-bridge-from-npm/app-setup#initialize-shopify-app-bridge-in-your-app).
```js
import createApp from '@shopify/app-bridge';
import {Group, Scanner} from '@shopify/app-bridge/actions';
var app = createApp(config);
var scanner = Scanner.create(app);
```
## Scanner Capture action
## Requirements
These actions require the following app versions:
* **Shopify iOS v8.25.0** or above
* **Shopify Android v8.24.0** or above
* **Point of Sale iOS v5.32.0** or above
* **Point of Sale Android v3.25.0** or above
## Setup
Create an app and import the `Scanner` module from `@shopify/app-bridge/actions`. Note that we'll be referring to this sample application throughout the examples below.
> Note
> In the following example, `config` is a valid App Bridge configuration object. Learn more about [configuring App Bridge](/docs/api/app-bridge/previous-versions/app-bridge-from-npm/app-setup#initialize-shopify-app-bridge-in-your-app).
```js
import createApp from '@shopify/app-bridge';
import {Group, Scanner} from '@shopify/app-bridge/actions';
var app = createApp(config);
var scanner = Scanner.create(app);
```
## Scanner Capture action
| Group | Scanner |
|---|---|
| Action | CAPTURE |
| Action Type | APP::SCANNER::CAPTURE |
| Description | Dispatches when a scan is successful. |
| Key | Type | Description |
|---|---|---|
scanData |
String? | The resulting string from scanning a barcode. |
| Group | Scanner |
|---|---|
| Action | OPEN::CAMERA |
| Action Type | APP::SCANNER::OPEN::CAMERA |
| Description | Opens a camera component for scanning barcodes. |