Onboard a merchant to a payments extension
Before a merchant can use your payments extension, they need to go through an onboarding experience. This guide describes how a merchant discovers, installs, authorizes, and activates a payments app and extension.
Requirements
Anchor link to section titled "Requirements"- Your payments extension is approved. Your extension needs to be approved before merchants can install it on their Shopify store.
- You're familiar with the different phases of the onboarding cycle for payments apps.
Step 1: Discover a payments app and extension
Anchor link to section titled "Step 1: Discover a payments app and extension"A merchant can discover a payments app in the following ways:
- Through a direct installation link.
- Through Shopify’s public list of payment gateways under additional payment methods.
To be added to the list of payment gateways in the Shopify admin, the payments extension must meet certain criteria, such as being used by at least 50 Shopify stores and having processed over 1,000,000 USD.
Step 2: Install the payments app
Anchor link to section titled "Step 2: Install the payments app"You must acquire an access token to obtain permission from the merchant to install your payments extension. The merchant clicks on a link to install your extension, which redirects to Shopify's OAuth grant screen.
After the merchant agrees to the requested access scopes, your extension requests an access token for API access.
Payments app installation URL
Anchor link to section titled "Payments app installation URL"When you edit a version from the Edit draft page, you can access a URL that links to the provider page corresponding to your payments app. You can share this URL with merchants so that they can install your payments app on their stores.
The URL displays only after Shopify has approved your payments app.
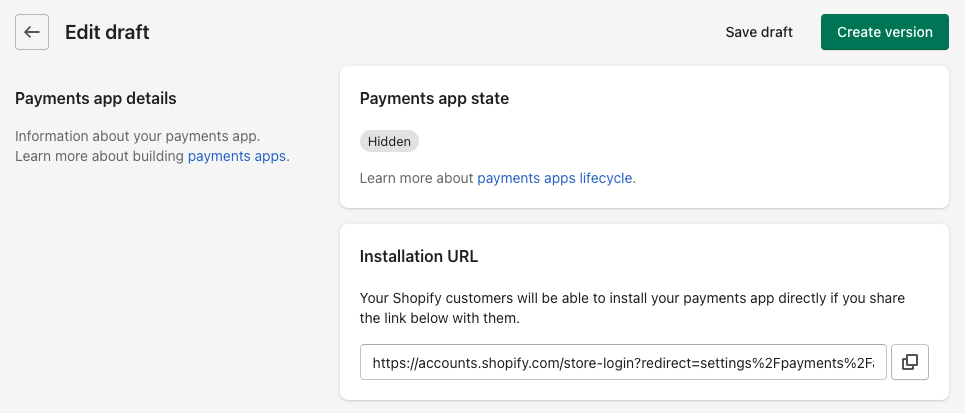
Step 2A: Connecting the app
Anchor link to section titled "Step 2A: Connecting the app"After selecting a payments extension for the first time, the merchant is presented with a description and a Connect button. By clicking Connect, the merchant is redirected to the payments app installation URL. This triggers the installation through OAuth.
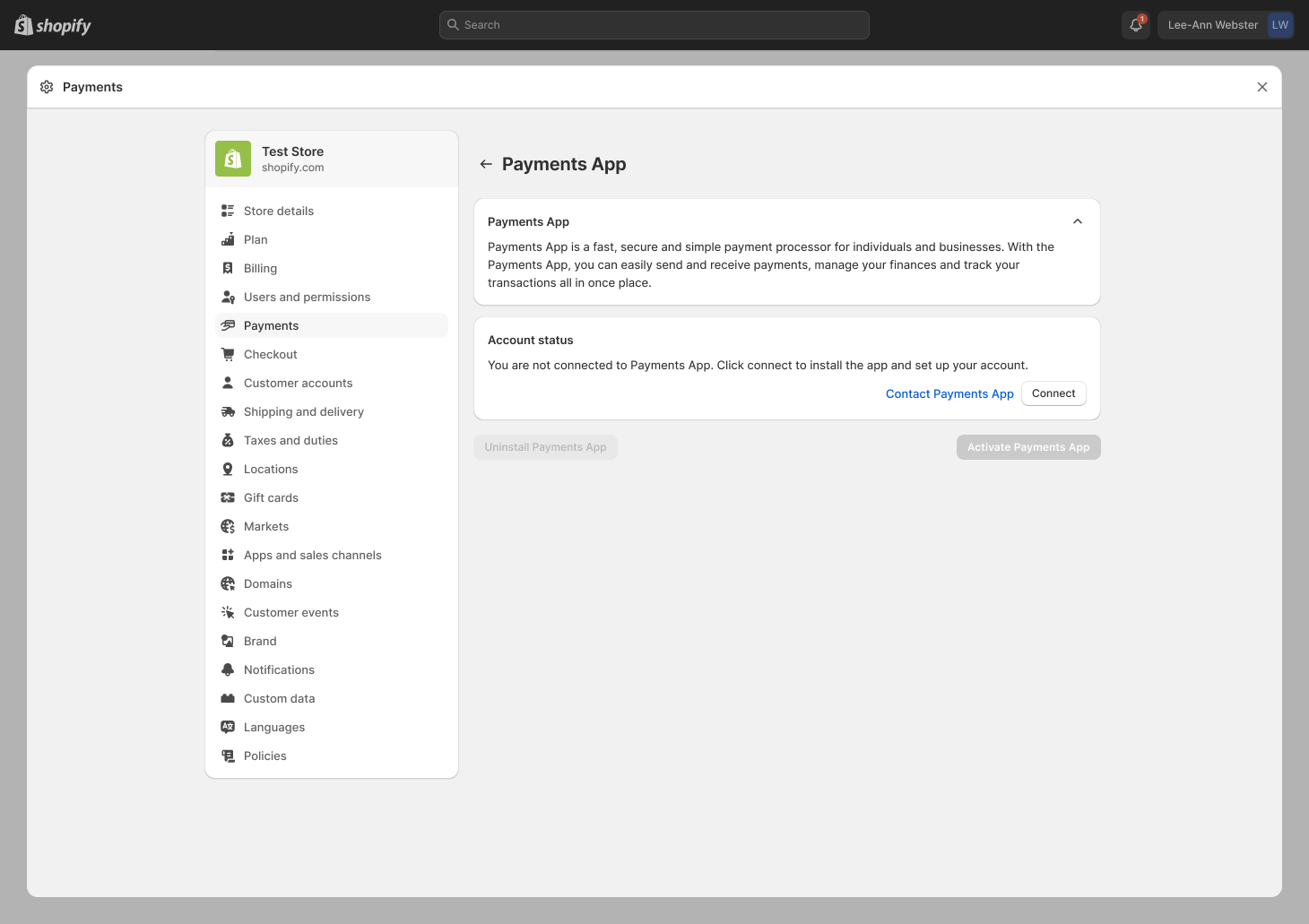
The merchant clicks Install app to start the installation process.
Step 2B: Redirect the merchant to your app's onboarding
Anchor link to section titled "Step 2B: Redirect the merchant to your app's onboarding"The installation flow ends with the merchant being redirected to the payments app page to perform configuration. During this time, a banner shows that the provider isn't ready to process payments.
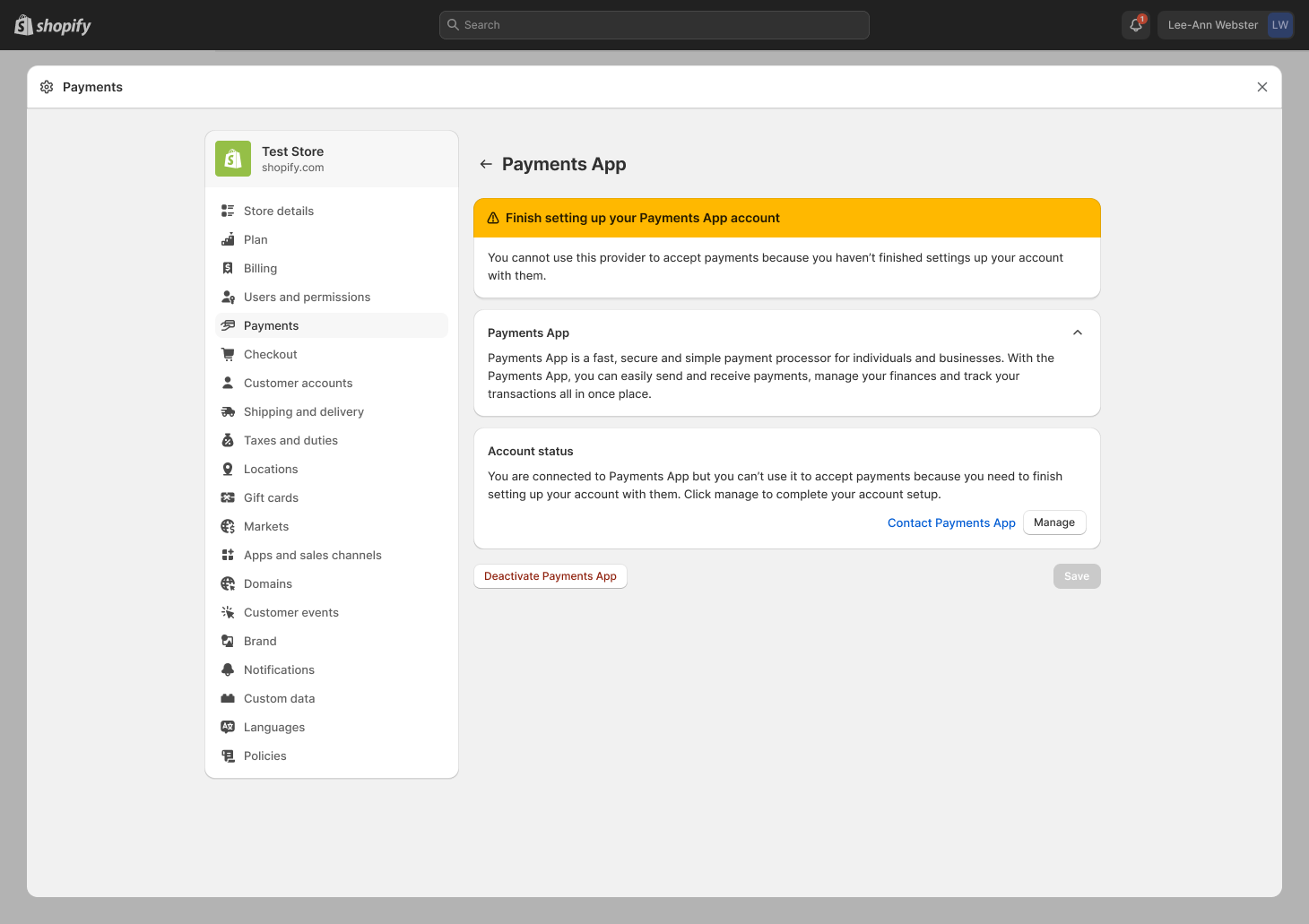
Step 3: Complete provider authorization and configuration
Anchor link to section titled "Step 3: Complete provider authorization and configuration"The merchant configures the payments app. The app marks itself as ready by calling the paymentsAppConfigure mutation. After the merchant has completed all the actions that are required for your app's onboarding, they must be redirected back to the Shopify admin using the following URL:
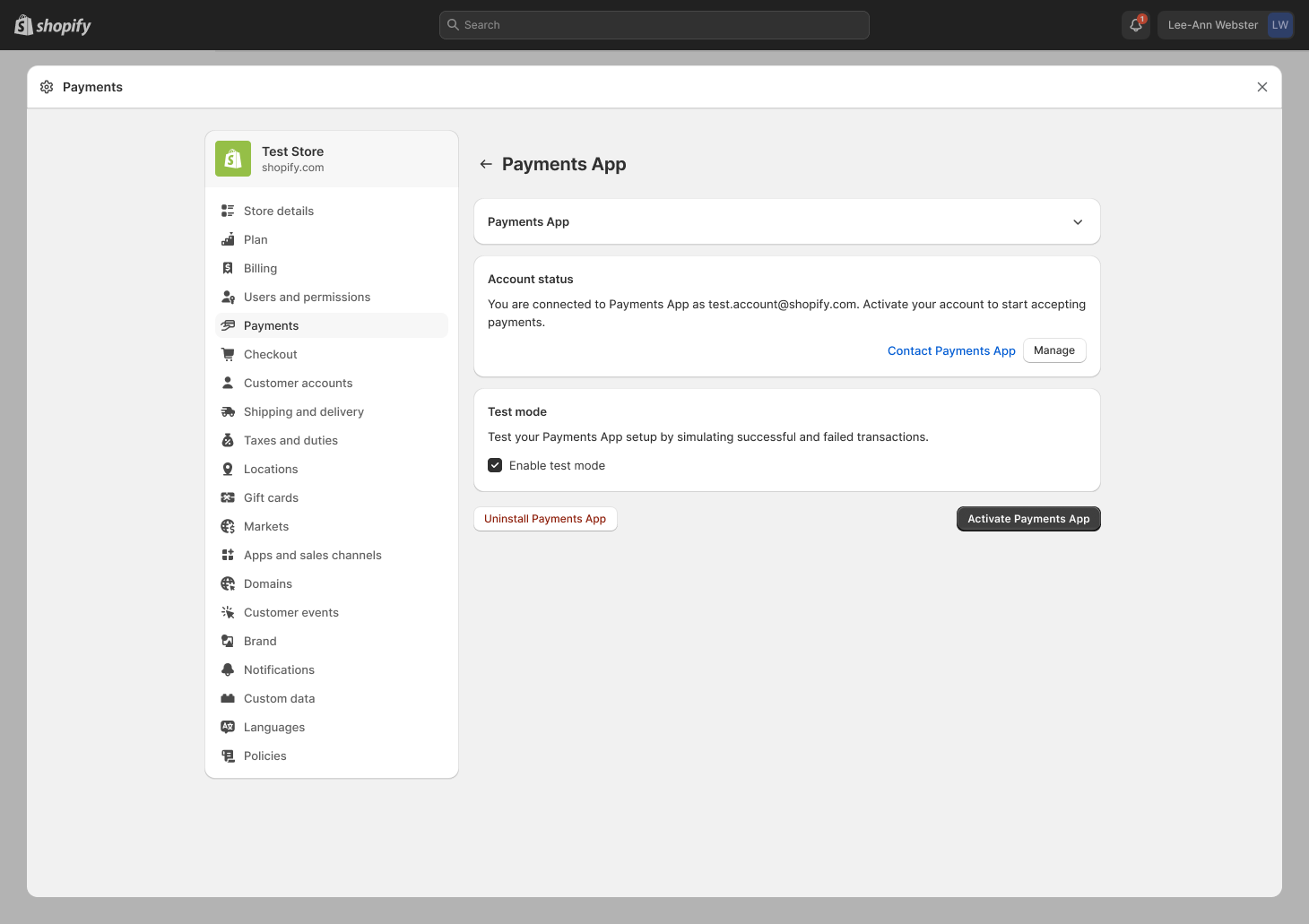
Step 4: Activate a payments app
Anchor link to section titled "Step 4: Activate a payments app"After authorization and configuration are complete, merchants are redirected back to the Shopify admin to select payment methods to offer. These payment methods are displayed to customers as payment icons during checkout.
Merchants use the additional payment method settings in the Shopify admin to activate and deactivate payments apps.
For more information, refer to Additional payment method apps.
Step 5 (Optional): Deactivate a payments app
Anchor link to section titled "Step 5 (Optional): Deactivate a payments app"If merchants no longer need a payments app, then they can deactivate it.
When a merchant deactivates a payments app, customers can't select it at checkout for payment. However, merchants can still manage refunds and captures for orders created with the deactivated payments app. For more information, refer to Additional payment method apps.